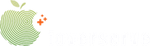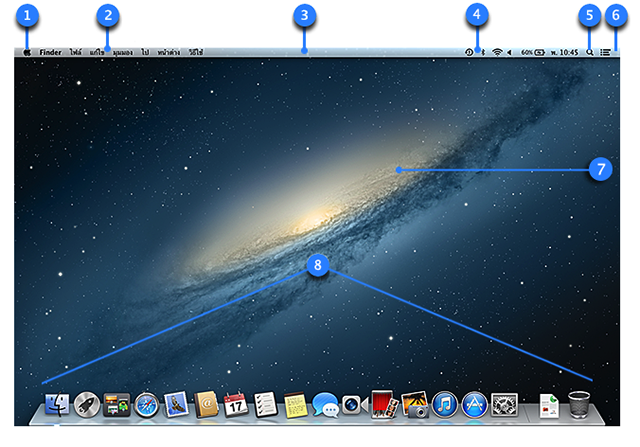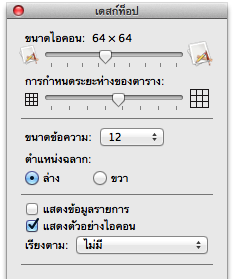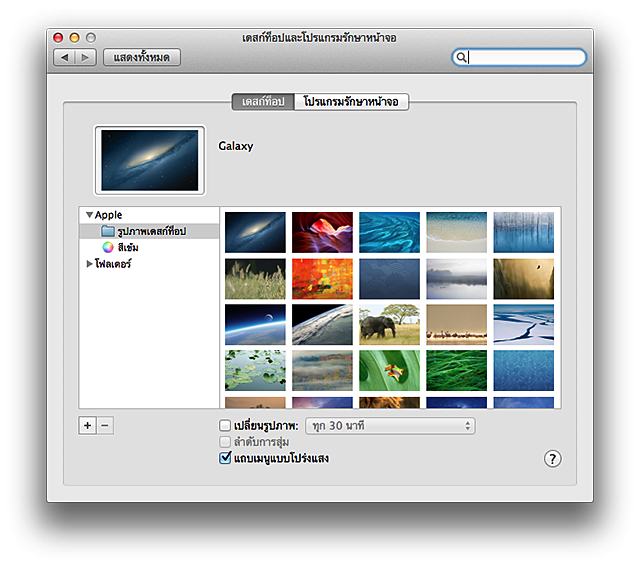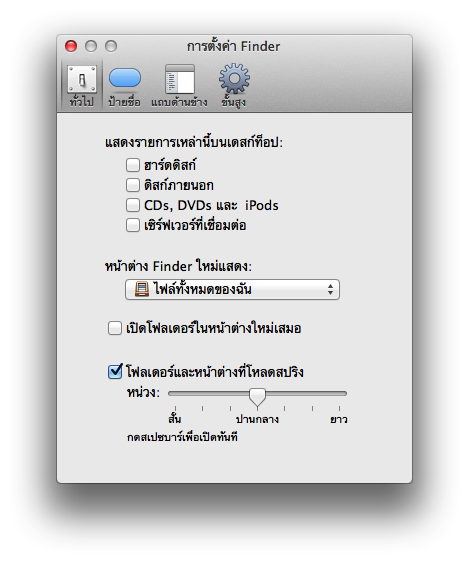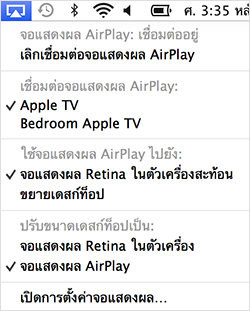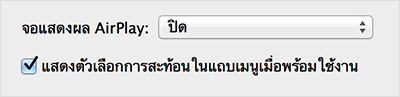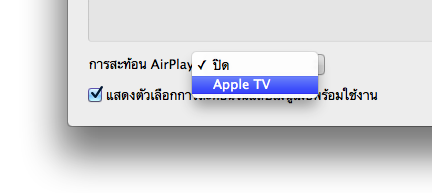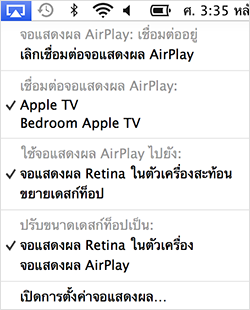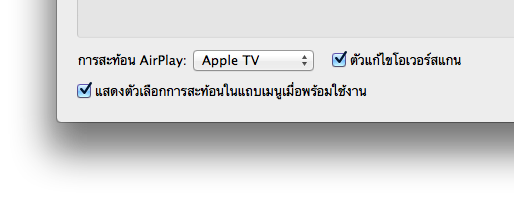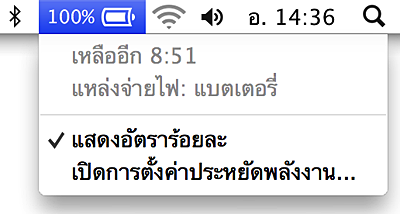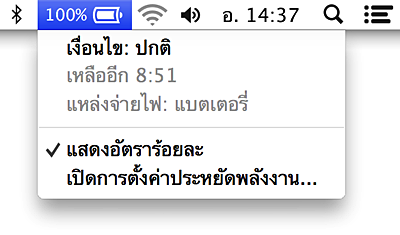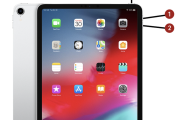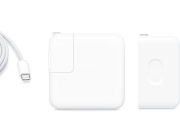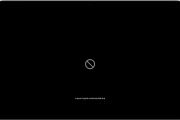คุณสามารถเข้าใช้งานแอปฯ ที่คุณใช้บ่อยที่สุดได้อย่างสะดวกสบายที่ Dock
การใช้ Dock
Dock คือแถบของไอคอนที่อยู่บริเวณด้านล่างหรือด้านข้างของหน้าจอของคุณ ซึ่งทำให้สามารถเข้าใช้งานแอปฯ จำนวนมากที่มาพร้อมกับ Mac ของคุณได้อย่างง่ายดาย (อย่างเช่น Mail, Safari และข้อความ) คุณสามารถเพิ่มแอปฯ ของตนเอง เอกสารและโฟลเดอร์ต่างๆ ไปยัง Dock ได้เช่นกัน

หากต้องการเลือกรายการใน Dock ให้คลิกที่ไอคอนของรายการนั้น หากคุณต้องการฟังเพลง ให้คลิกที่ไอคอน iTunes (ไอคอนที่มีโน้ตดนตรี) เพื่อเปิด iTunes หากต้องการดูอีเมล ให้คลิกไอคอน Mail (ซึ่งจะมีลักษณะคล้ายสแตมป์)
เมื่อแอปพลิเคชันเปิดขึ้น Dock จะแสดงขีดสว่างใต้ไอคอนของแอปพลิเคชันนั้น หากต้องการเปิดใช้งานแอปพลิเคชันใดที่กำลังทำงานอยู่ในขณะนั้น ให้คลิกที่ไอคอนของแอปฯ นั้นใน Dock
การจัดระเบียบ Dock
Dock จะเก็บแอปฯ ไว้ทางด้านซ้าย ส่วนโฟลเดอร์ เอกสารและหน้าต่างที่ย่ออยู่จะถูกเก็บไว้ทางด้านขวาของ Dock หากคุณดูให้ดี คุณจะเห็นเส้นแยกแนวตั้งที่แยกสองส่วนนี้ออกจากกัน
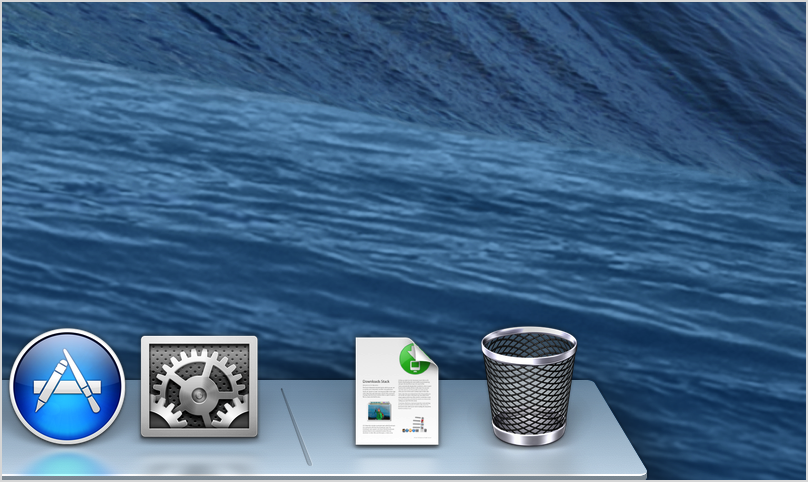
หากคุณต้องการจัดเรียงลักษณะการปรากฏของไอคอนบน Dock เพียงลากไอคอนนั้นไปยังตำแหน่งอื่นใน Dock ถังขยะ และ Finder คือรายการพิเศษ จึงแสดงที่ปลายแต่ละด้านของ Dock เสมอ
การเพิ่มและการลบรายการ Dock
หากคุณต้องการเพิ่มแอปพลิเคชันไปยัง Dock ให้คลิกไอคอน Launchpad ใน Dock จากนั้นลากไอคอนแอปฯ จาก Launchpad ไปยัง Dock ไอคอนต่างๆ ใน Dock จะย้ายไปอยู่ด้านข้างเพื่อเพิ่มที่ว่างให้กับรายการใหม่ หากคุณต้องการเพิ่มไฟล์หรือโฟลเดอร์ใน Dock เพียงลากไอคอนของไฟล์หรือโฟลเดอร์นั้นจากหน้าต่าง Finder (หรือเดสก์ท็อป) แล้วปล่อยลงใน Dock
หากต้องการลบรายการใดจาก Dock ให้ลากไอคอนนั้นออกจาก Dock ประมาณหนึ่งนิ้วขึ้นไปและรอสองสามวินาที แล้วปล่อยไอคอน ไอคอนจะหายไปในหมอกควัน

การลบรายการจาก Dock ไม่ได้เป็นการลบออกจากคอมพิวเตอร์ของคุณอย่างถาวร หากคุณต้องการให้รายการนั้นกลับเข้ามาใน Dock อีก ให้หาแอปฯ ไฟล์ หรือโฟลเดอร์นั้นใน Finder หรือ Launchpad แล้วแค่ลากกลับเข้าไปใน Dock เท่านั้น
เรียนรู้เพิ่มเติม
หากต้องการเรียนรู้เพิ่มเติมเกี่ยวกับ Dock ให้คลิกที่หัวข้อด้านล่างนี้ คุณสามารถค้นหาคำว่า "Dock" ได้จาก เมนูวิธีใช้ ที่ด้านบนของหน้าจอได้อีกด้วย
การย่อหน้าต่าง
หากคุณย่อหน้าต่าง (คลิกปุ่มกลมสีเหลืองที่มุมซ้ายบนของหน้าต่างใดก็ได้) หน้าต่างจะถูกดึงลงมาใน Dock ซึ่งจะถูกเก็บไว้ที่นั่นจนกว่าคุณจะคลิกไอคอนของหน้าต่างนั้นเพื่อเรียกกลับขึ้นมาอีกครั้ง
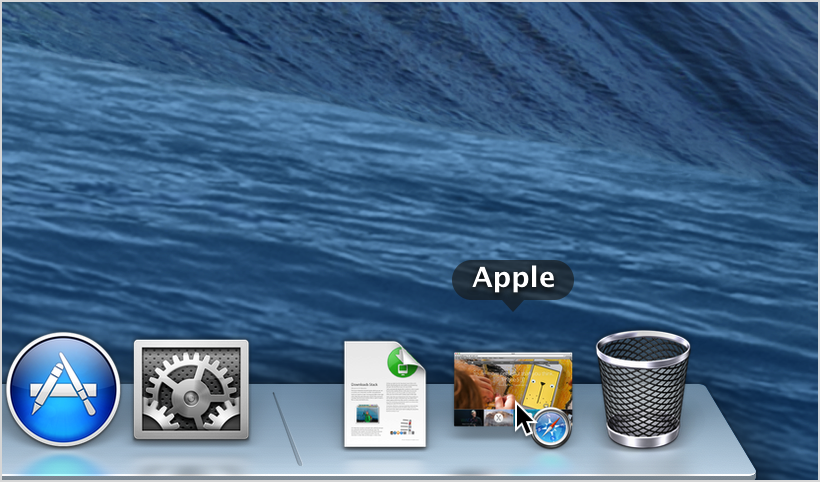
สแต็ค
คุณสามารถเลือกวิธีการแสดงโฟลเดอร์ต่างๆ ใน Dock ได้อีกด้วย คุณสามารถดูให้เป็นไอคอนโฟลเดอร์หรือให้เป็นสแต็คก็ได้
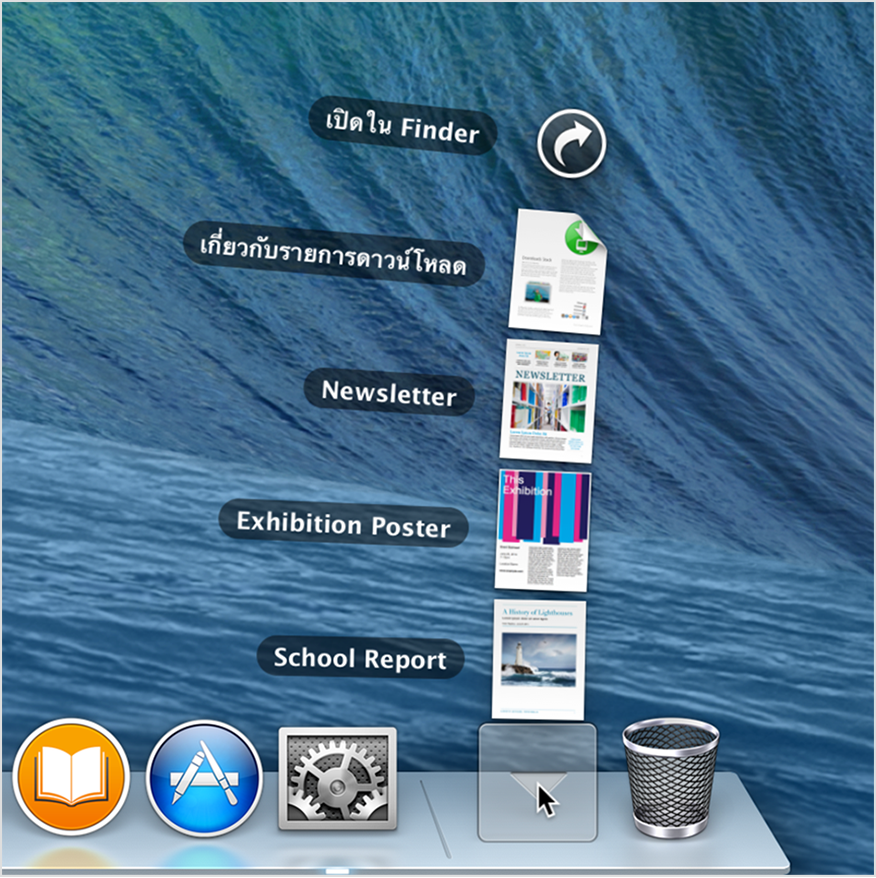
สแต็คจะแสดงเนื้อหาของโฟลเดอร์ให้เป็นพัดหรือตาราง เมื่อคุณคลิกสแต็คใน Dock เรียนรู้เพิ่มเติมเกี่ยวกับสแต็คได้ที่นี่
ถังขยะ
Dock จะมี ถังขยะ (ไอคอนคล้ายกับตระกร้าถังขยะ) ลากเอกสารใดก็ได้ที่คุณไม่ต้องการอีกต่อไป ไปที่ ถังขยะ เพื่อกำจัดเอกสารนั้น
เมื่อคุณย้ายรายการไปที่ ถังขยะ คุณจะยังไม่ได้ลบรายการนั้นไปโดยสิ้นเชิง คุณยังสามารถคลิกที่ไอคอนถังขยะใน Dock เพื่อดูว่ามีอะไรอยู่ในนั้นบ้าง เมื่อคุณพร้อมจะลบไฟล์หรือโฟลเดอร์ที่คุณลากเข้าไปในถังขยะเป็นการถาวร ให้คลิกไอคอนถังขยะใน Dock ค้างไว้แล้วเลือก ล้างถังขยะ
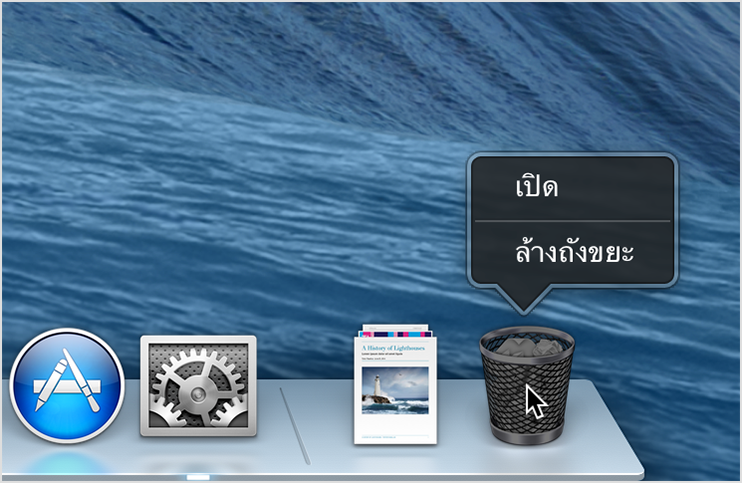
หากคุณลากดิสก์หรือโวลุ่มที่เชื่อมต่ออื่นๆ ไปที่ถังขยะ ดิสก์หรือโวลุ่มนั้นจะเปลี่ยนเป็นไอคอนดีดออกเพื่อให้คุณทราบว่าการกระทำนี้จะดีดออกหรือย้ายรายการนั้นออกแทนที่จะลบข้อมูลหรือลบรายการนั้น
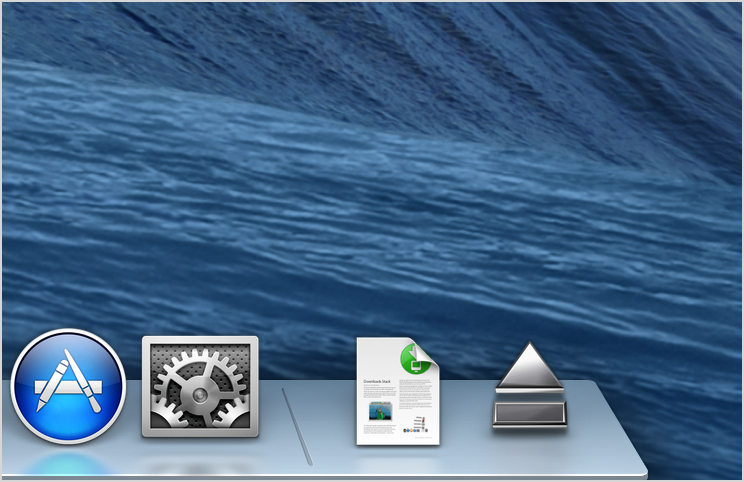
หากคุณไม่เห็น Dock
คุณสามารถตั้งค่าไม่ให้เห็น Dock จนกว่าจะต้องการได้อีกด้วย หากคุณไม่เห็น Dock ลองย้ายตัวชี้ไปที่ด้านล่างหรือด้านข้างของหน้าจอเพื่อดูว่ามี Dock ปรากฏขึ้นหรือไม่ หากต้องการเปิดหรือปิด Dock ที่ซ่อนอยู่ > เปิด Dock ที่ซ่อนอยู่ หรือ ปิด Dock ที่ซ่อนอยู่ จากเมนู Apple ()