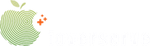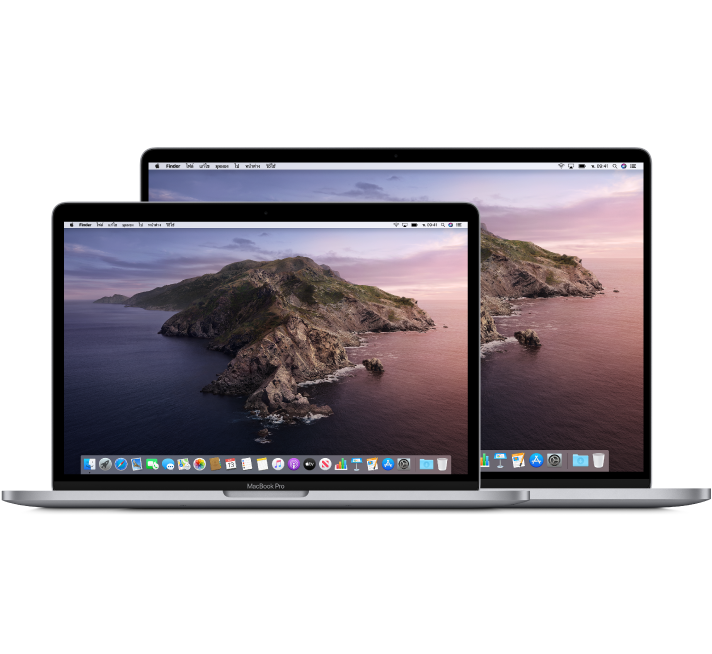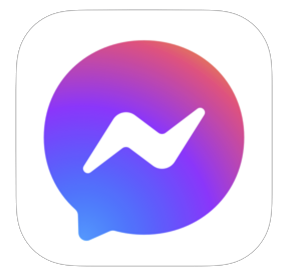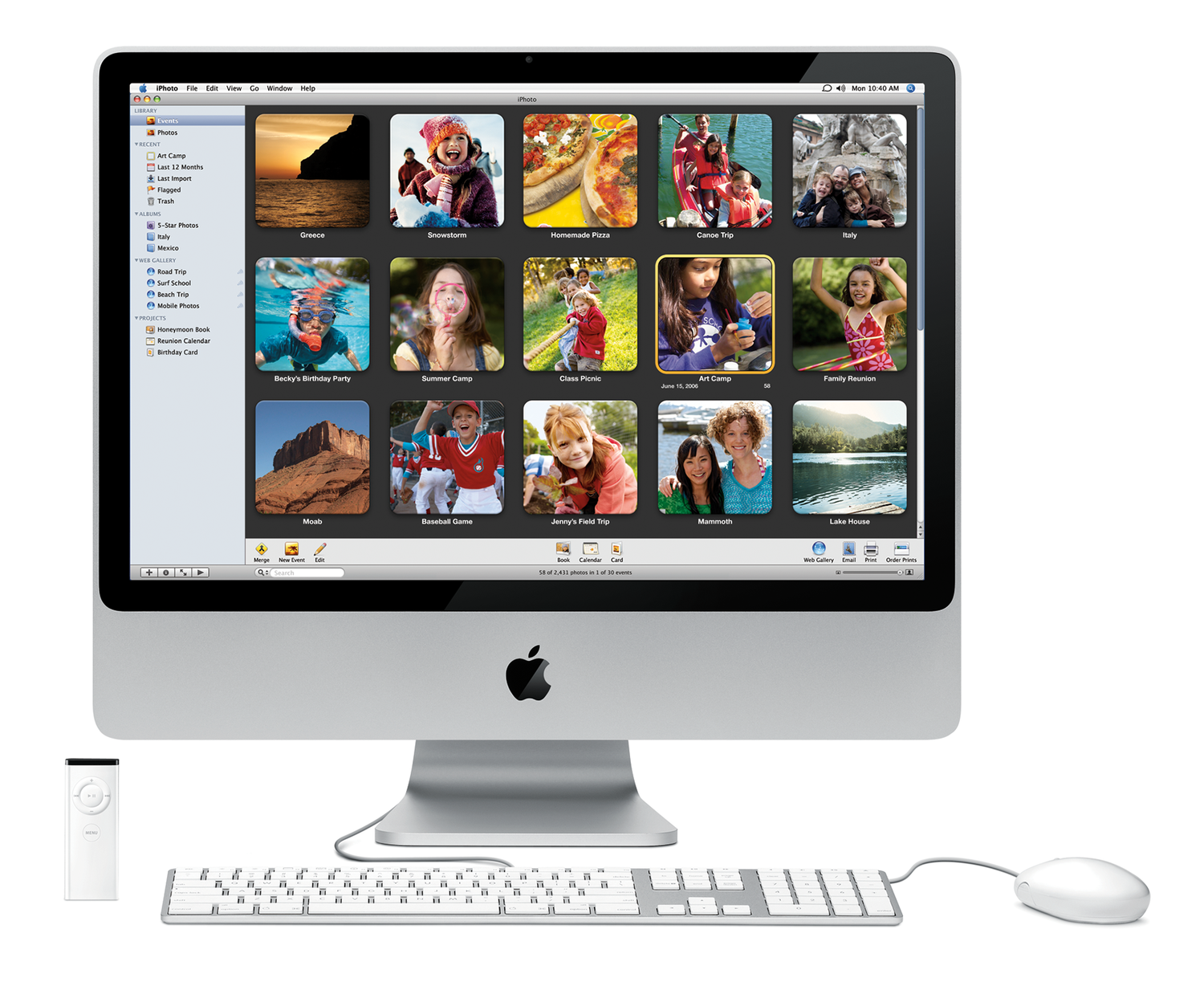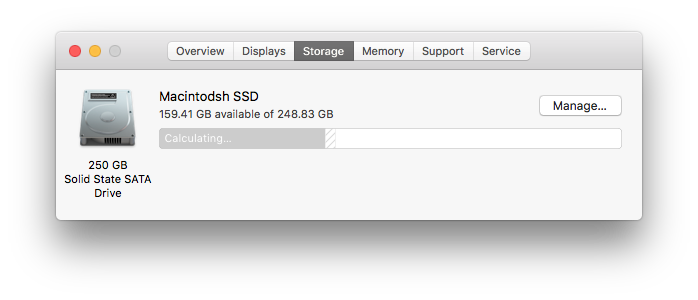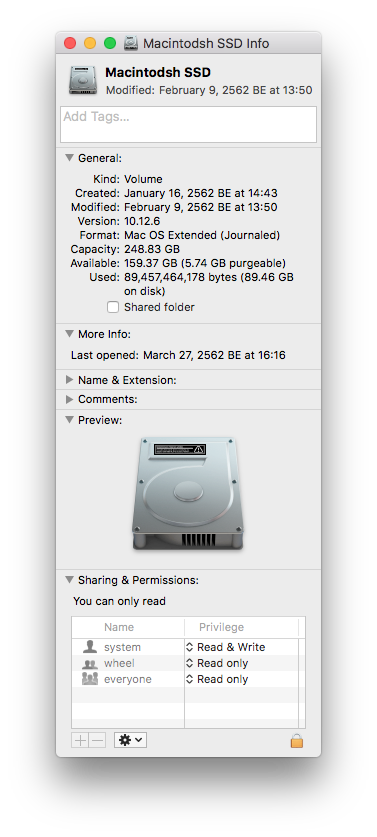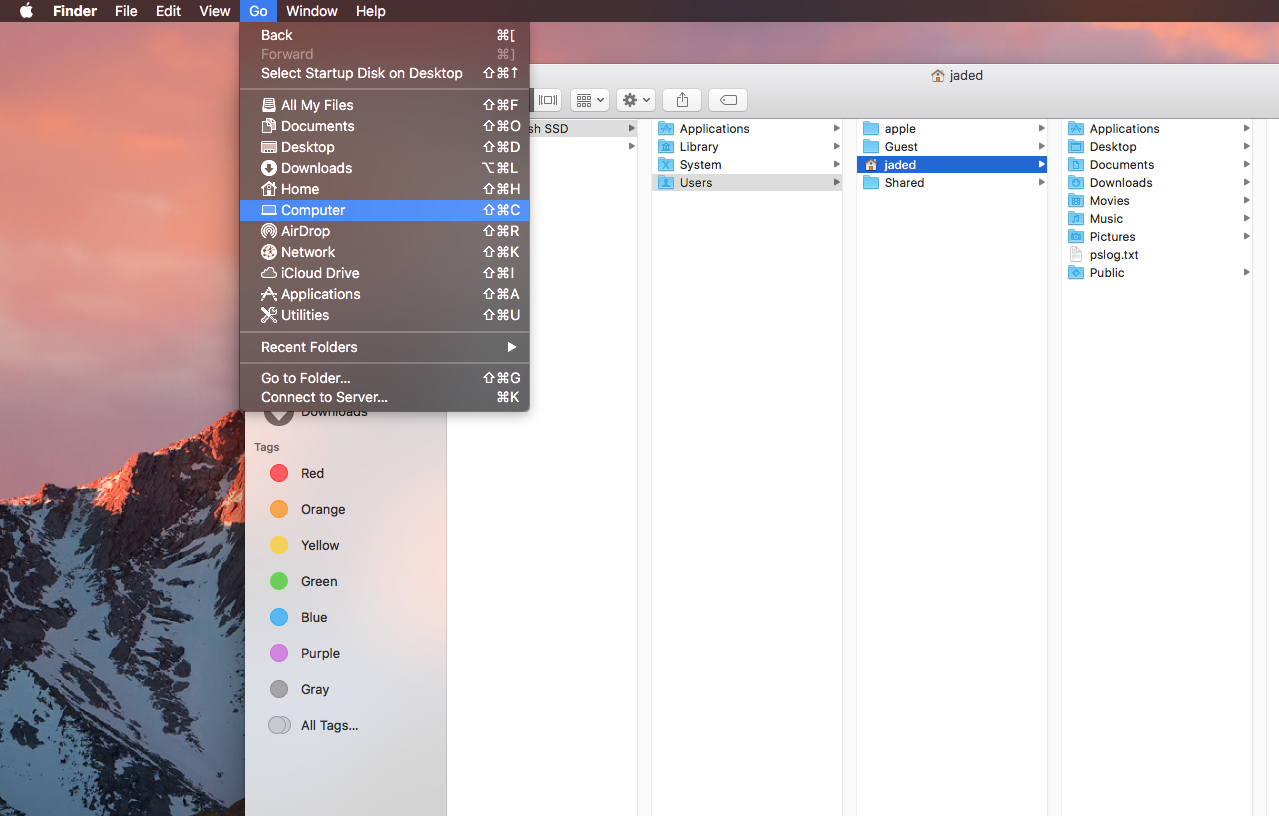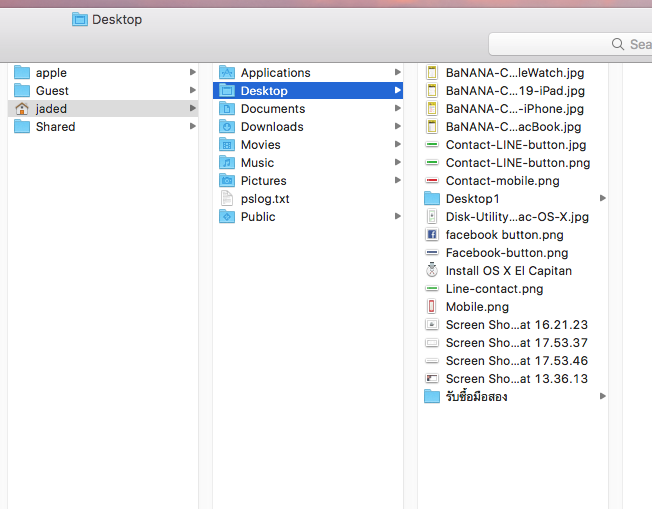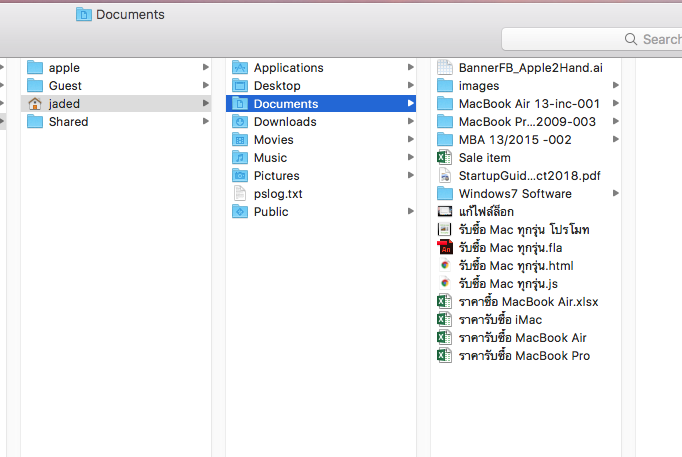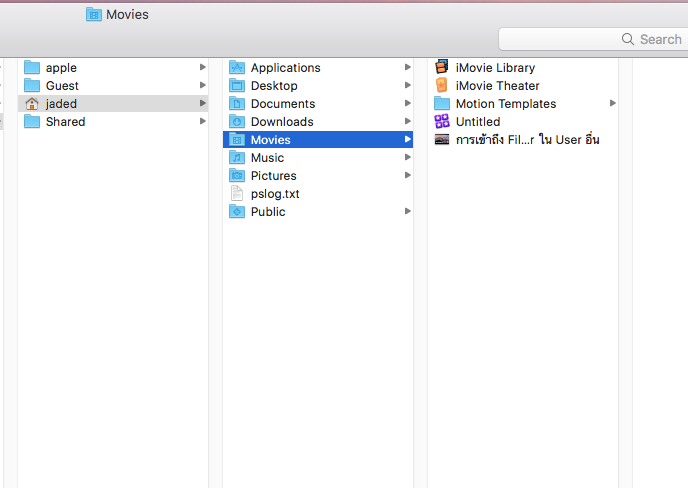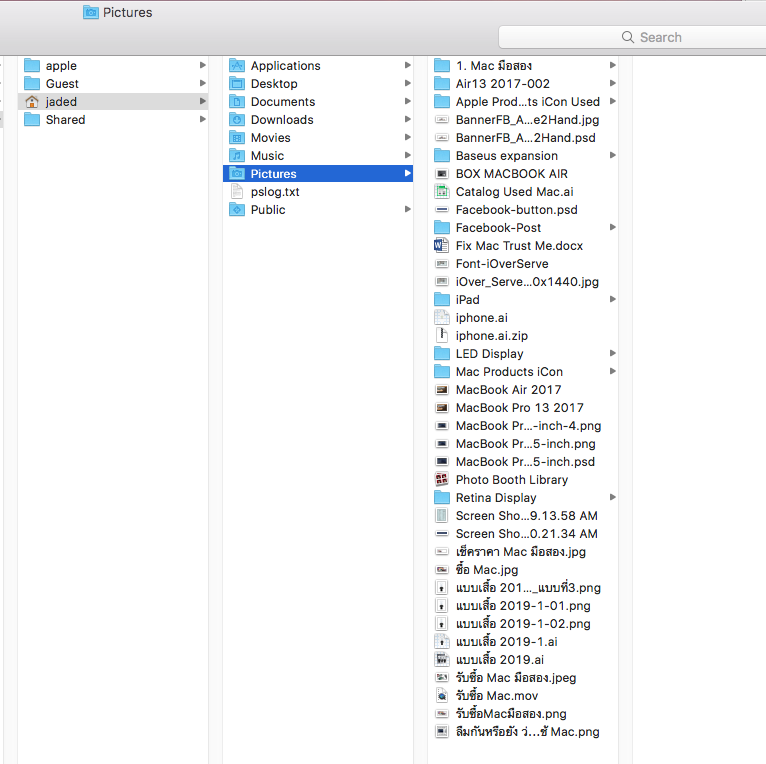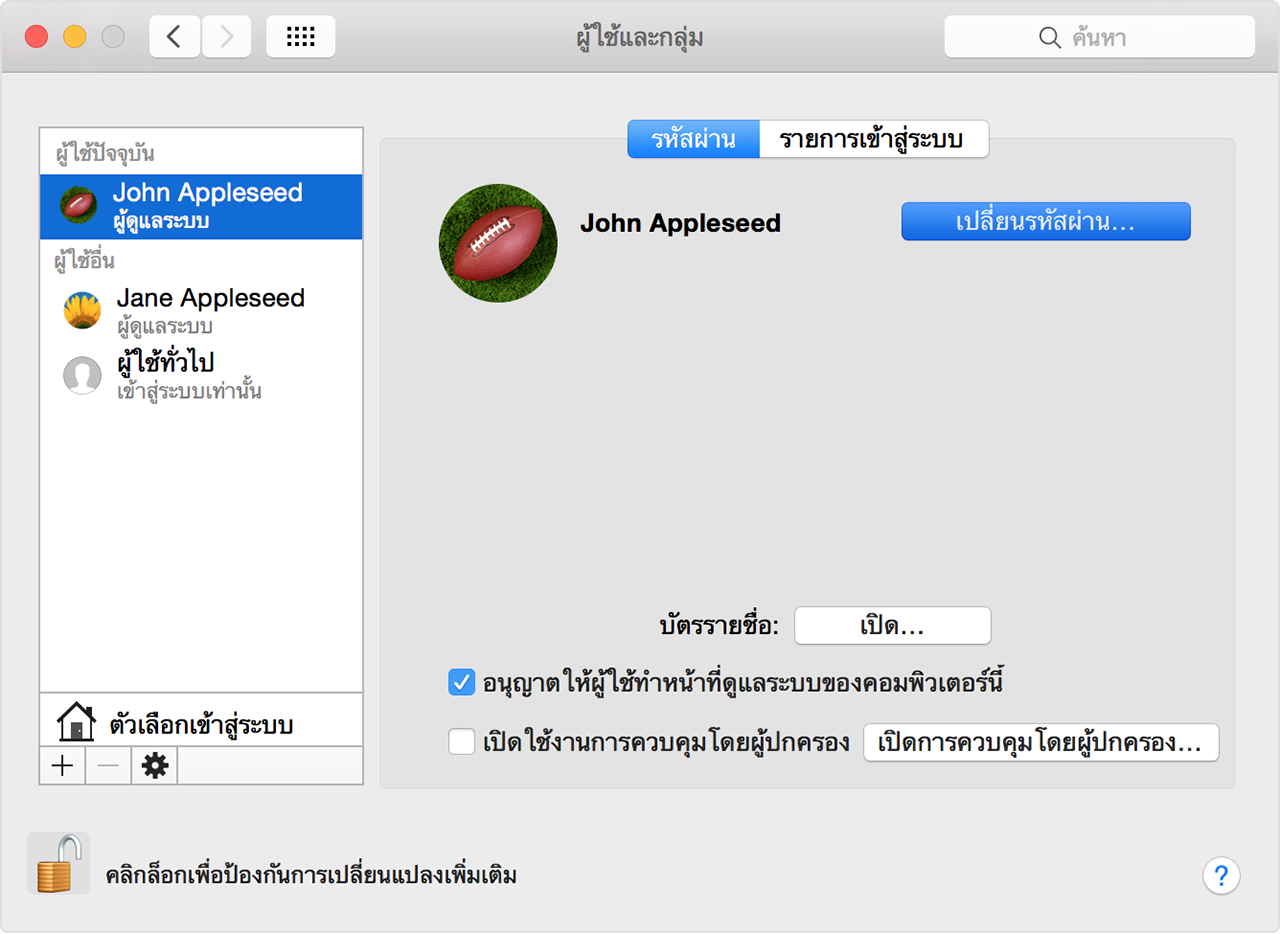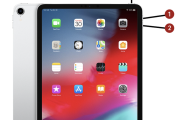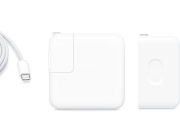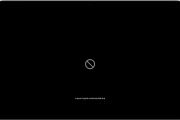- ฮิต: 1805
อัฟเกรด MacBook Pro Retina อะไรได้บ้าง
 หลายท่านมีความสงสัยว่า MacBook Pro Retina ที่เราใช้งานอยู่ ตั้งแต่ปี 2012 เป็นต้นมานั้น สามารถอัฟเกรดอะไรได้บ้าง เพื่อให้เพิ่มความเร็วขึ้นได้บ้าง เพราะเมื่อใช้งานมาหลายปีก็เริ่มจะรู้สึกว่า เครื่องเริ่มช้า เปิดเครื่องช้าบ้างอะไรบ้าง
หลายท่านมีความสงสัยว่า MacBook Pro Retina ที่เราใช้งานอยู่ ตั้งแต่ปี 2012 เป็นต้นมานั้น สามารถอัฟเกรดอะไรได้บ้าง เพื่อให้เพิ่มความเร็วขึ้นได้บ้าง เพราะเมื่อใช้งานมาหลายปีก็เริ่มจะรู้สึกว่า เครื่องเริ่มช้า เปิดเครื่องช้าบ้างอะไรบ้าง
ทางเรานำเสนอบทความนี้เพื่อ ทำความเข้าใจกับทุกท่านว่า "MacBook Pro Retina" ไม่สามารถอัฟเกรดความเร็วได้เลย เนื่องจากอุปกรณ์ทุกอย่างอยู่บนเมนบอร์ดแบบบิ้วอินท์มาหมดเลยจากโรงงาน ดังนั้นเราจะไม่สามารถเพื่มความเร็วเครื่องให้กับ Mac ของเราได้เลย
เราสามารถทำได้เพียงแค่ "เพิ่มความจุของเครื่องได้เท่านั้น เปลี่ยน Flash Storage" ให้มีเนื้อที่เก็บข้อมูลภายในเครื่องมากขึ้น

โดย Falsh Storage ที่จะใส่เข้าไปเพื่อเพิ่มความจุนั้น จะต้องตรงรุ่นกับ Mac ที่เราใช้งานอยู่ ***ไม่สามารถซื้อ Flash M.2 มาจากที่ไหนก็ได้แล้วเปลี่ยนเข้าไปได้ เนื่องด้วยขั้วที่จะเชื่อมต่อกับเมนบอร์ด MacBook Pro Retina, Air แต่ละรุ่น จะไม่เหมือนกันนะครับผม
หากท่านใดมีความต้องการทราบข้อมูลเพิ่มเติม สามารถทัก Inbox สอบถามเจ้าหน้าที่ของเราทาง FanPage ได้เลยนะครับ http://m.me/ioverserve