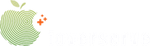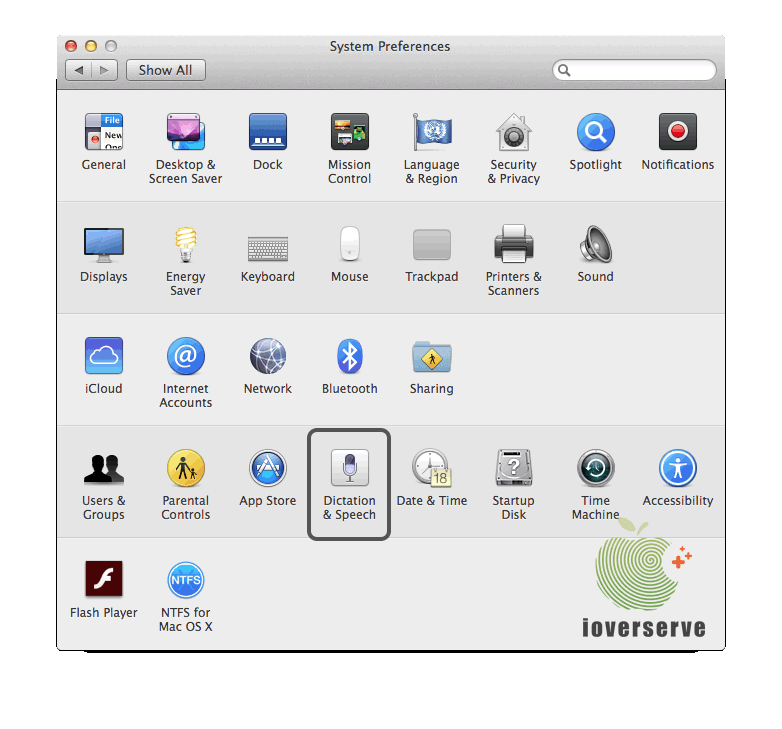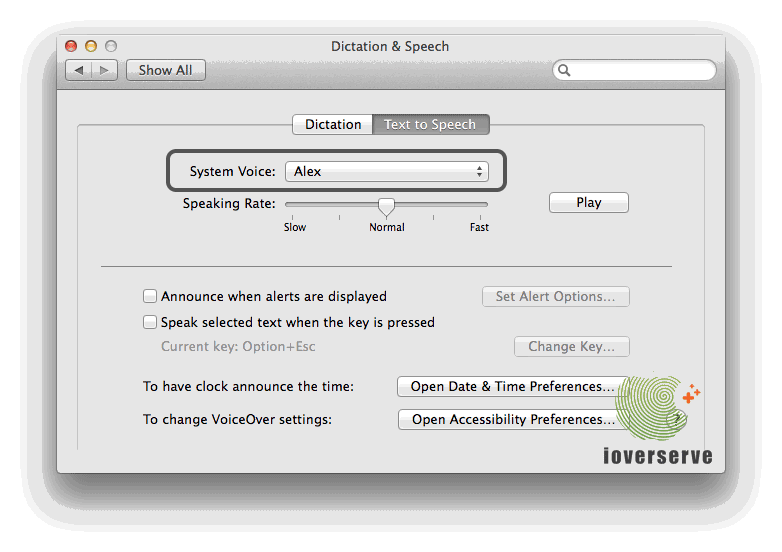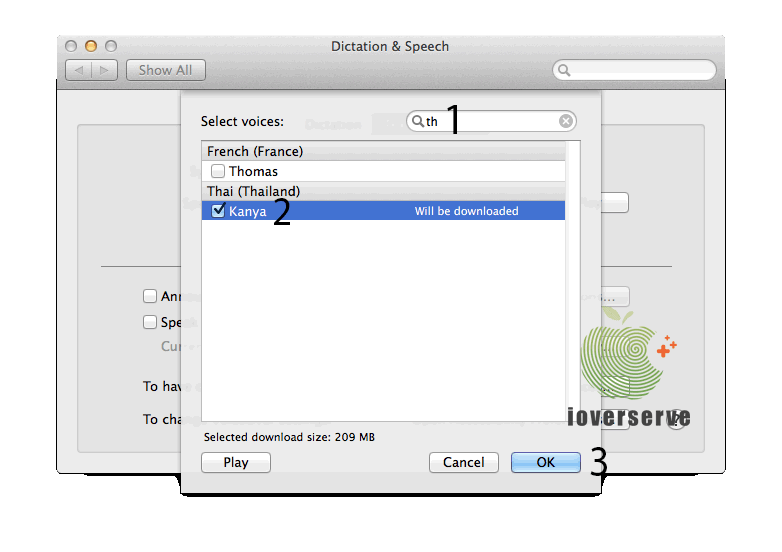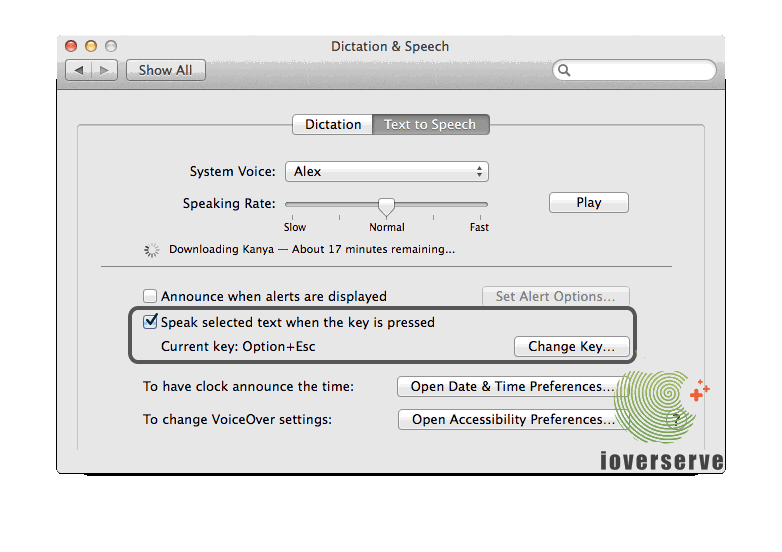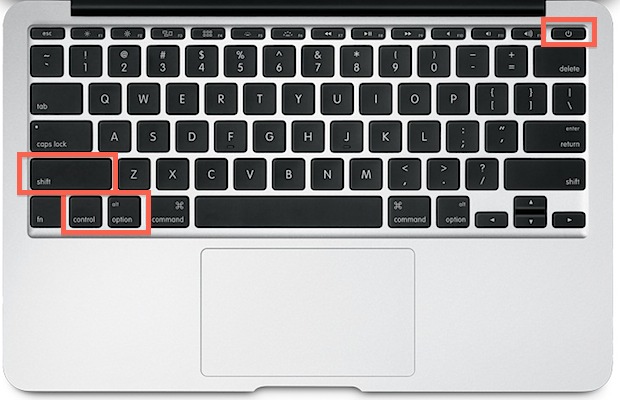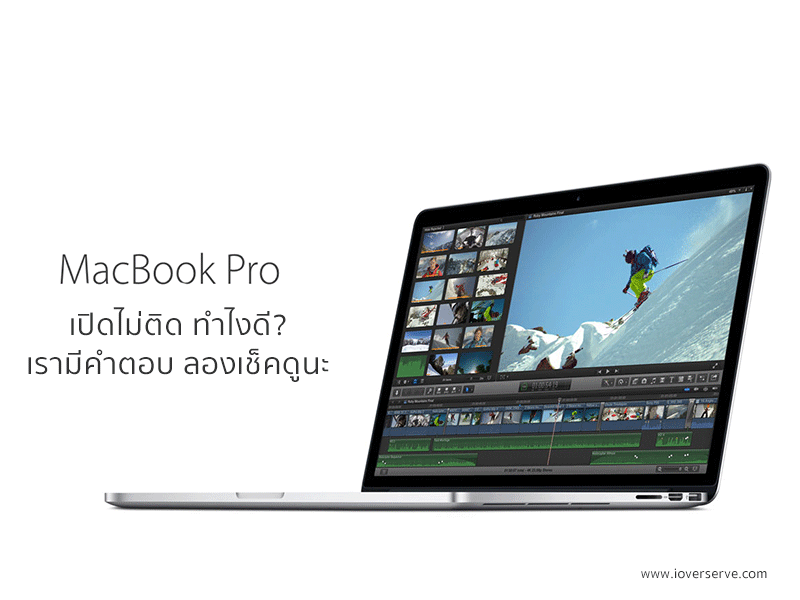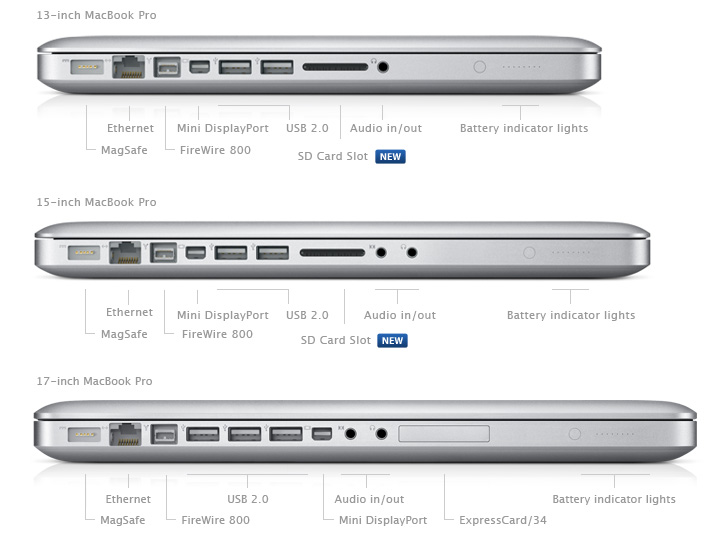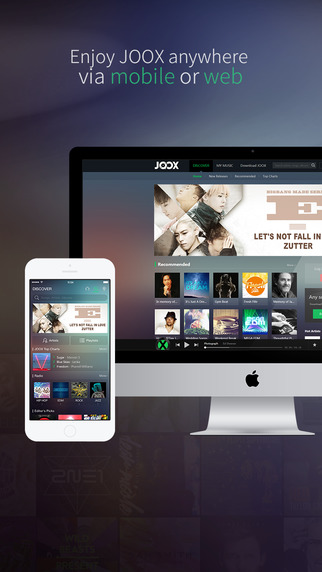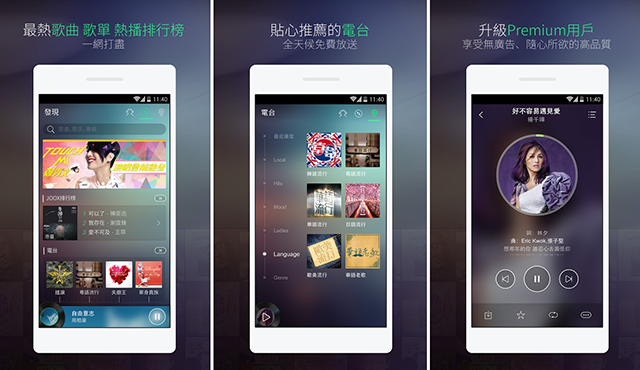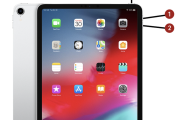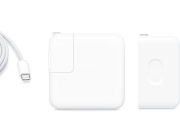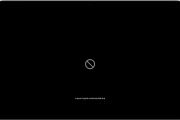- ฮิต: 3149
คำถามที่พบบ่อยในการขอรับบริการจากเรา
การนำเครื่องเข้ามาใช้บริการหรือเรียกรับบริการนอกสถานที่จากเรา หลายท่านมีข้อกังวลใจเกี่ยวกับสินค้าและบริการต่างๆ ทางเรารวบรวมมาไว้เป็นแนวทางให้กับทุกท่านได้ตอบข้อกังวลใจให้ครับ
หากลูกค้าท่านใดมีคำถามเพิ่มเติม หรือไม่เคลียร์เรื่องใดๆ ก็ตาม สามารถติดต่อสอบถามกับทางพนักงานผู้ให้บริการลูกค้าของเราได้โดยตรงที่เบอร์โทร : 081-4276658 หรือ e-mail : This email address is being protected from spambots. You need JavaScript enabled to view it.
ใช้เวลาในการตรวจเช็คนานหรือไม่? |
การตรวจเช็คเครื่องและหรืออุปกรณ์ที่ชำรุดเสียหาย เบื้องต้นทางเราจะสามารถตรวจเช็คให้ได้ตั้งแต่นำเครื่องเข้ามาที่หน้าร้านเพื่อขอรับบริการจากเรา และหากอาการเสียหรือจุดที่ชำรุดไม่สามารถแก้ไขได้ในเวลาอันสั้น ทางเราจะแจ้งระยะเวลาในการซ่อมแซมหรือเปลี่ยนอะไหล่ให้ทางท่านลูกค้าทราบภายในเวลาไม่เกิน 30 นาทีจากการวิเคราะห์ประเมินอาการเสีย |
ข้อมูลในเครื่องจะหายหรือไม่? |
การตรวจเช็คหรือการซ่อมแซมนั้น ทางทีมช่างของเราจะไม่ยุ่งหรือกระทำการใดๆ กับข้อมูลของลูกค้าเป็นอันขาด นอกเหนือจากทางลูกค้าจะแจ้งให้ทางเราล้างหรือแก้ไข ก่อนที่จะทำการใดๆ เกี่ยวกับข้อมูลลูกค้า ทางเราจะต้องได้รับการยืนยันจากลูกค้าก่อนเสมอ และหากลูกค้าไม่สะดวกที่จะให้ทางเราเข้าถึงข้อมูล และหรือต้องการนำ HDD กลับไปก่อน ทางเราสามารถดำเนินการให้ได้ครับ ทั้งนี้ ทางเราขอสงวนสิทธิ์ในการไม่รับผิดชอบใดๆ เกี่ยวกับข้อมุล ไม่ว่าจะ HDD เสีย ไฟกระชาก ฯลฯ ที่อาจส่งผลให้ข้อมูลสูญหาย |
อะไหล่แท้หรือไม่? |
อะไหล่ที่ทางเรานำมาเพื่อจำหน่าย เปลี่ยน หรือซ่อมให้กับลูกค้า จะเป็นอะไหล่ที่ตรงรุ่นและคุณภาพเดียวกันกับที่ติดมากับตัวเครื่อง แต่เราไม่ได้สั่งซื้อจากศูนย์บริการของ Apple Service Provider ดังนั้นจึงไม่สามารถเคลมกับทางศูนย์ได้ แต่จะเป็นการรับประกันอะไหล่และสินค้าอื่นๆ จากทางร้านของเรา ซึ่งระยะเวลาการรับประกันจะขึ้นอยู่กับชนิดของสินค้านั้นๆ |
มีค่าบริการเปิดเครื่องหรือไม่กรณีที่ไม่ซ่อม? |
ทางเราจะเก็บค่าใช้จ่ายจากลูกค้าก็ต่อเมื่อลูกค้าตกลงซ่อมและหรือเปลี่ยนอะไหล่กับเราเท่านั้น การวิเคราะห์อาการเบื้องต้นจนถึงเสนอราคา จะยังไม่มีค่าใช้จ่ายใดๆ หากลูกค้ายกเลิกซ่อมก็ไม่ต้องจ่ายค่าบริการแต่อย่างใด |
มีบริการนอกสถานที่หรือไม่? |
การให้บริการนอกสถานที่ จะเป็นการนำอะไหล่ชิ้นเล็ก หรือการติดตั้งและแก้ไขซอฟแวร์ หากเป็นเครื่องที่อาการเปิดไม่ติด หรือต้องทำการแกะเครื่องหลายชิ้นส่วน ทางเราขอแนะนำให้ลูกค้ายกเครื่องเข้ามาที่ร้านจะสะดวกกว่า และหากไม่มั่นใจว่าจะสามารถเรียกรับบริการได้หรือไม่ สามารถโทรเข้ามาสอบถามก่อนได้ครับ ทางทีมช่างของเราจะประเมินอาการและแจ้งให้ทราบได้ในทันทีว่าจะสามารถทำนอกสถานที่ได้หรือไม่ |
อยู่ต่างจังหวัดจะส่งซ่อมได้อย่างไรบ้าง? |
สำหรับลูกค้าที่อยู่ต่างจังหวัด แนะนำให้ใช้บริการขนส่งเอกชนที่เชื่อถือได้ เช่น Kerry Express, TNT, ในการจัดส่งสินค้ามาซ่อมกับเรา และสามารถดูรายละเอียดในการแพ็คสินค้าได้จากวีดีโอแนะนำของเรา |
รับซ่อม iPhone, iPad ด้วยหรือไม่? |
เราให้บริการเปลี่ยนเฉพาะ หน้าจอ แบตเตอรี่ ทัชสกรีน ปุ่มโฮม เท่านั้น เนื่องจากการซ่อมบอร์ด และหรือเปลี่ยนอะไหล่ชิ้นส่วนอื่นๆ เป็นงานชิ้นเล็กมาก ทางเราเลือกที่จะไม่ทำครับ เนื่องจากบางครั้งอาจส่งผลกระทบให้เครื่องเปิดไม่ติด หรือเป็นปัญหาอื่นๆ ตามมา ซึ่งเป็นเรื่องที่ไม่อยากให้เกิดปัญหาระหว่างเรากับลูกค้าครับ |
มีการรับประกันการซ่อมให้ด้วยหรือไม่? |
งานซ่อมบอร์ด ซ่อมจอ เปลี่ยนอะไหล่ อัฟเกรดต่างๆ ทางเรารับประกันขั้นต้นอยู่ที่ 90 วัน และรายการอื่นๆ ตามระยะเวลาที่ผลิตภัณฑ์นั้นๆ มีเงื่อนไขอย่างไร ส่วนเงื่อนไขในการเคลมสินค้านั้น สำหรับเรา ถ้าลูกค้าใช้งานปกติแล้วอะไหล่เสียทางเราเปลี่ยนให้ใหม่ทันทีครับ ไม่ต้องรอทดสอบให้เสียเวลา แต่หากมีรูปแบบที่ผิดปกติทางเราขอพิจารณาเป็นเคสๆ ไปครับ |
คีย์บอร์ดเสียบางปุ่มเปลี่ยนเป็นปุ่มๆ ได้หรือไม่? |
คีย์บอร์ดของ apple ทุก Model จะเป็นแผงเดียวกัน ไม่สามารถเปลี่ยนแยกบางปุ่มได้ นอกจากกรณีที่ปุ่มหัก ปุ่มหลุด ปุ่มลอก แบบนี้เปลี่ยนเป็นบางตัวได้ครับ และถามว่าซ่อมได้มั้ย ตอบว่า ถ้ากดไม่ติด ซ่อมไม่ได้ครับ ต้องเปลี่ยนใหม่ยกแผงอย่างเดียวครับ |
เม้าส์เสีย ซ่อมได้หรือไม่ |
รายการที่เป็น Magic Mouse, Apple Mouse, ไม่ว่าจะ USB หรือ Wireless หาก คลิ๊กไม่ได้ เคอเซอร์ไม่เลื่อน ไม่สามารถซ่อมได้ครับ เพราะแกะออกมาแล้วไม่สามารถประกอบกลับเข้าไปใหม่ได้ เนื่องจากใช้กาวติด การแกะซ่อมและประกอบจึงทำให้อุปกรณ์เสียหายมากกว่าเดิมครับ (เก็บไว้ตั้งโชว์สวยๆ แล้วซื้อชิ้นใหม่ครับ) |