การแก้ไขปัญหาเกี่ยวกับอะแดปเตอร์ MagSafe
เรียนรู้วิธีการแก้ไขปัญหาอะแดปเตอร์ MagSafe ตั้งแต่หนึ่งอาการขึ้นไปต่อไปนี้
- อะแดปเตอร์จ่ายไฟของคุณไม่ชาร์จไฟให้คอมพิวเตอร์
- LED บนขั้วต่ออะแดปเตอร์ไม่ติดสว่างเมื่อเชื่อมต่อกับคอมพิวเตอร์
- อะแดปเตอร์ชาร์จไฟให้คอมพิวเตอร์เป็นระยะๆ เท่านั้น
- ฉนวนสีขาวของอะแดปเตอร์แยกออกจากปลายแม่เหล็กของขั้วต่อ MagSafe
- ขั้วต่อ MagSafe บนอะแดปเตอร์หรือคอมพิวเตอร์มีฝุ่นผงในขั้วต่อ
- คุณเห็นประกายไฟ
- ขั้วต่อ MagSafe บนอะแดปเตอร์หรือคอมพิวเตอร์มีปัญหาเกี่ยวกับขาภายใน
Apple มีอะแอปเตอร์จ่ายไฟที่มีขั้วต่อต่างๆ ระบุอะแดปเตอร์ของคุณจากตัวอย่างด้านล่างก่อนแก้ไขปัญหาต่อไป
 |
 |
  |
 |
| ขั้วต่อชนิด Barrel | ขั้วต่อ MagSafe แบบ "T" | ขั้วต่อ MagSafe แบบ "L" | ขั้วต่อ MagSafe 2 |
หมายเหตุ
- หากคุณได้รับอะแดปเตอร์ MagSafe อะไหล่ที่มีขั้วต่อ MagSafe แบบ "L" โดยที่ก่อนหน้านี้คุณเคยใช้ขั้วต่อ MagSafe แบบ "T" ขั้วต่อ MagSafe แบบ "L" จะสามารถใช้งานได้อย่างสมบูรณ์กับคอมพิวเตอร์ Apple ของคุณ
- อะแดปเตอร์ Magsafe 2 จะไม่สามารถใช้งานได้กับคอมพิวเตอร์ Apple ที่มีขั้วต่อซึ่งปกติแล้วจะใช้อะแดปเตอร์ MagSafe แบบ "T" และ "L"
- คุณสามารถแปลงอะแดปเตอร์ MagSafe แบบ "T" และ "L" เพื่อใช้งานกับคอมพิวเตอร์ที่ใช้ MagSafe 2 ได้โดยใช้ อะแดปเตอร์แปลง MagSafe เป็น MagSafe 2
- ขั้วต่อ MagSafe และพอร์ต MagSafe บน Mac Notebook ของคุณจะมีแม่เหล็กที่อาจลบข้อมูลบนบัตรเครดิตหรืออุปกรณ์แม่เหล็กอื่นๆ ได้ เพื่อเป็นการรักษาและป้องกันข้อมูลของคุณ ให้วางสื่อแม่เหล็กให้ไกลจากปลายอะแดปเตอร์ MagSafe และให้ห่างจากพอร์ต MagSafe
การแก้ไขปัญหา
ทำตามขั้นตอนเหล่านี้เพื่อระบุหาสาเหตุของปัญหาและค้นหาวิธีแก้ไขปัญหาที่คุณสามารถทำได้
หากคุณเห็นประกายไฟ
บางครั้งเมื่อคุณเสียบปลั๊กอะแดปเตอร์จ่ายไฟกับเต้าเสียบที่ผนัง คุณอาจเห็นประกายไฟ ซึ่งอาจเกิดขึ้นได้ตามปกติและเมื่อคุณเสียงอุปกรณ์ไฟฟ้ากับเต้าเสียบที่มีไฟฟ้า หากประกายไฟมาจากที่อื่นนอกจากเหล็กเสียบของปลั๊ก หากคุณพบความเสียหายหรือสีที่เปลี่ยนไปของอะแดปเตอร์ หรือหากคุณมีข้อกังวลอื่นๆ เกี่ยวกับประกายไฟ โปรด ติดต่อ Apple
การแก้ไขปัญหาเกี่ยวกับอะแดปเตอร์จ่ายไฟ
- ตรวจสอบว่าคุณใช้เต้าเสียบที่มั่นใจว่าใช้งานได้ดี
ตรวจสอบว่าเต้าเสียบที่คุณกำลังใช้นั้นสามารถใช้งานได้อย่างถูกต้อง เสียบอุปกรณ์ไฟฟ้าที่มั่นใจว่าใช้งานได้ เช่น โคมไฟ โทรทัศน์ หรือนาฬิกา แล้วยืนยันว่าสามารถเปิดเครื่องได้อย่างถูกต้อง
- ตรวจสอบว่าคุณใช้อะแดปเตอร์จ่ายไฟที่เหมาะสมสำหรับคอมพิวเตอร์พกพาของคุณ
เลือกอะแดปเตอร์จ่ายไฟที่เหมาะสมสำหรับคอมพิวเตอร์แบบพกพา Apple ของคุณ คุณสามารถใช้อะแดปเตอร์จ่ายไฟที่มีกำลังไฟสูงกว่าได้แต่ไม่สามารถใช้แบบที่มีกำลังไฟต่ำกว่าได้ มิเช่นนั้นจะมีปัญหาในการทำงาน
- ค้นหาปัญหาสัญญาณรบกวนในสาย
ถอดปลั๊กอะแดปเตอร์จ่ายไฟจากผนัง ปล่อยพักไว้เป็นเวลา 60 วินาที จากนั้นเสียบอะแดปเตอร์อีกครั้ง
- หากอะแดปเตอร์ทำงานได้หลังการ "พัก" 60 วินาทีนี้ คุณอาจมีปัญหาเกี่ยวกับสัญญาณรบกวนในสายกับแหล่งจ่ายไฟของคุณ คุณควรรีเซ็ทอะแดปเตอร์เป็นระยะๆ เพื่อทำการพักเป็นช่วงๆ แบบนี้ ปัญหานี้เกิดขึ้นเมื่อคุณสมบัติ "การป้องกันแรงดันไฟฟ้าเกิน" ของอะแดปเตอร์ไฟ AC รับรู้ถึงสัญญาณรบกวนในพื้นดินจึงปิดการทำงานของอะแดปเตอร์
- แหล่งสัญญาณรบกวนในสายอาจมาจากไฟที่มีบัลลาสต์ ตู้เย็น หรือตู้เย็นขนาดเล็กที่ใช้วงจรเดียวกันกับคอมพิวเตอร์ของคุณ ลักษณะการทำงานนี้อาจไม่เกิดขึ้นหากคุณเสียบอะแดปเตอร์จ่ายไฟกับแหล่งจ่ายไฟที่ไม่มีการรบกวน (UPS) หรือเสียบเข้ากับวงจรอื่น
- หากอะแดปเตอร์ยังคงแสดงลักษณะการทำงานนี้บนเต้าเสียบที่ใช้งานได้ คุณก็ไม่จำเป็นต้องเปลี่ยน
- ตรวจสอบว่าคุณใช้อะแดปเตอร์ในพื้นที่ที่ระบายอากาศได้ดี
อะแดปเตอร์จ่ายไฟอาจร้อนมากระหว่างการใช้งานปกติเนื่องจากความร้อนที่เกิดขึ้นระหว่างการทำงานจะกระจายออกจากตัวอะแดปเตอร์ ให้เสียบอะแดปเตอร์จ่ายไฟโดยตรงในเต้าเสียบหรือวางไว้บนพื้นในตำแหน่งที่อากาศถ่ายเทสะดวก หากคุณใช้อะแดปเตอร์ MagSafe ของคุณในพื้นที่ที่ไม่มีอากาศถ่ายเทสะดวก เช่น บนโซฟา บนพรมหนา บนเตียง หรือหมอน หรือหากอะแดปเตอร์ MagSafe ถูกคลุมด้วยผ้าห่มหรือฉนวนอื่นๆ อะแดปเตอร์อาจปิดเองเพื่อป้องกันความเสียหายที่อาจเกิดกับอะแดปเตอร์ได้ อะแดปเตอร์อาจยังคงมีความร้อนอยู่ในสถานะนี้ และควรปล่อยให้เย็นลงก่อนจับ
- ตรวจหาปัญหาเกี่ยวกับปลั๊กไฟ AC (หรือเรียกว่า "ปลั๊กพับ") หรือปัญหาเกี่ยวกับสายไฟ AC แบบสามตา
หากคุณใช้ปลั๊กไฟ AC (หรือเรียกว่า "ปลั๊กพับ") กับอะแดปเตอร์จ่ายไฟ ให้เปลี่ยนไปใช้สายไฟ AC แบบสองหรือสามตา หรือหากคุณใช้สายไฟ AC แบบสองหรือสามตา ให้เปลี่ยนไปใช้ปลั๊กไฟ AC ขั้วต่อสามารถเชื่อมต่อกับอะแดปเตอร์ได้อย่างง่ายดายดังแสดงด้านล่าง
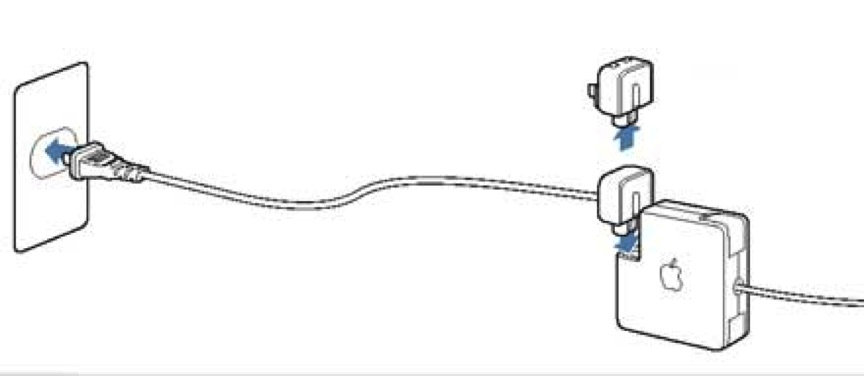
- หากตอนนี้อะแดปเตอร์ชาร์จไฟให้คอมพิวเตอร์ได้แล้ว และ LED ในขั้วต่อ MagSafe ติดสว่าง แสดงว่าปลั๊กไฟ AC "ปลั๊กพับ" หรือสายไฟ AC ที่ใช้เดิมจะไม่สามารถทำงานได้ และควรหยุดใช้ขั้วต่อนั้นจนกว่าจะมีการใช้ขั้วต่อทดแทน โปรดดูที่หัวข้อ เรียนรู้เพิ่มเติม ที่ด้านล่างของบทความเพื่อขอความช่วยเหลือต่อไป
- หาก LED ไม่ทำงานหรืออะแดปเตอร์จ่ายไฟไม่ชาร์จไฟให้คอมพิวเตอร์ คุณควรแก้ไขปัญหาต่อไปโดยทำตามขั้นตอนในบทความนี้ ตรวจหาปัญหาเกี่ยวกับการคลายเกลียวของสายหรือขาภายในที่ติดขัดและขั้วต่อที่สกปรก
ทำตามเคล็ดลับต่อไปนี้เพื่อให้ได้ประสิทธิภาพการทำงานที่ดีที่สุดของปลั๊กไฟ AC หรือสายไฟแบบสามตา
- ก่อนใช้อะแดปเตอร์จ่ายไฟกับปลั๊กไฟ AC หรือสายไฟแบบสามตา ให้ตรวจสอบว่าปลั๊กไม่มีสิ่งแปลกปลอมและฝุ่นผงใดๆ ที่อาจเกาะอยู่จากการใช้งานครั้งล่าสุด
- ตรวจสอบปลั๊กไฟ AC หรือสายไฟแบบสามตาเป็นระยะๆ เพื่อให้แน่ใจว่าอยู่ในสภาพการทำงานที่ดี ดังได้ระบุไว้ในบทความนี้
- เมื่อคุณเก็บอะแดปเตอร์จ่ายไฟ ให้ตรวจสอบว่าที่ขาเสียบไฟฟ้า (โลหะ AC) บนปลั๊กไฟ AC ถูกพับเข้าไปเพื่อการเก็บแล้ว
- เมื่อคุณใช้ปลั๊กไฟ AC ให้วางปลั๊กโดยพับโลหะเข้าไปในอะแดปเตอร์จ่ายไฟให้แน่น จากนั้นเสียบขา AC เข้าไปในตำแหน่งที่ยื่นออกมาจนสุดก่อนที่คุณจะเสียบอะแดปเตอร์ในเต้าเสียบไฟฟ้า
หากคุณสังเกตเห็นสิ่งต่อไปนี้ ให้หยุดใช้ปลั๊กไฟ AC หรือสายไฟแบบสามตา
- ขา AC งอ (ห้ามดัดขาที่งอให้กลับมาตรง)
- ขา AC ไม่ล็อกเข้ากับที่ (ปลั๊กไฟ AC เท่านั้น)
- ขาโยกได้ (จากด้านหนึ่งไปด้านหนึ่ง) เมื่อล็อกเข้ากับตำแหน่งเปิดบนปลั๊กไฟ AC หรือรู้สึกหลวมเมื่อเสียบกับสายไฟแบบสามตา
- ขา AC มีจุดสีดำหรือความเสียหายอื่นๆ ที่มองเห็นได้
- อะแดปเตอร์ไม่เปิดทำงานหรือเปิดเป็นระยะๆ เมื่อเสียบเข้ากับแหล่งจ่ายไฟที่มั่นใจว่าใช้งานได้
- มีรอยขาดหรือหรือแตกหักของฉนวนบนสายไฟแบบสามตา
- มีเสียงดังขึ้นจากภายในปลั๊กไฟ AC หรือที่อื่นบนสายไฟแบบสามตา
- ตรวจหาข้อกังวลเกี่ยวกับการคลายเกลียวของสาย
คลายเกลียวของสายคือสภาพที่สายไฟ DC (สายบางๆ ที่เชื่อมต่อขั้วต่อ MagSafe กับอะแดปเตอร์จ่ายไฟ) แยกออกจากปลายขั้วต่อ MagSafe หรือจากปลายอีกข้างหนึ่งของสายบางๆ ที่อะแดปเตอร์จ่ายไฟ ในการใช้งานอย่างต่อเนื่อง สายไฟอาจเปลี่ยนสีและวัสดุยางหล่ออาจเปลี่ยนรูป สิ่งที่บ่งบอกถึงการคลายเกลียวของสายอีกอย่างที่บางครั้งไม่เห็นได้ด้วยตาคือการชาร์จหรืออาการผิดปกติของ LED เป็นระยะ คุณสามารถตรวจสอบสภาพนี้ได้โดยการขยับสายกับขั้วต่อ MagSafe ไปมาใกล้ๆ และสังเกตดูว่าตัวแสดง LED (ซึ่งจะเป็นเป็นสีเหลืองอำพันหรือเขียว) กระพริบเปิดปิดหรือไม่ ซึ่งขึ้นอยู่กับตำแหน่งของสายไฟ

ตัวอย่างของการคลายเกลียวของสายบนอะแดปเตอร์ MagSafe แบบ "T"
สำหรับข้อมูลเพิ่มเติมเกี่ยวกับการลดปัญหาการคลายเกลียวของสาย โปรดดูบทความต่อไปนี้
- อุปกรณ์แบบพกพาของ Apple: การลดการคลายเกลียวของสายอะแดปเตอร์จ่ายไฟ MagSafe ของคุณ
- อุปกรณ์แบบพกพาของ Apple: เคล็ดลับในการใช้อะแดปเตอร์ MagSafe ของ Apple
คุณไม่ควรใช้อะแดปเตอร์จ่ายไฟที่มีความเสียหายจากการคลายเกลียวของสายหรือสายที่ไม่มีฉนวนหรือยาง อย่าพยายามซ่อมแซมสายอะแดปเตอร์ในสถานะนี้
- ตรวจหาขาภายในที่ติดขัดบนขั้วต่อ MagSafe
บางครั้งคุณอาจพบว่าอะแดปเตอร์ MagSafe สำหรับคอมพิวเตอร์ของคุณไม่ทำงานอย่างถูกต้องเนื่องจากขาภายในขั้วต่อ MagSafe ติดขัด
เช่น ขาภายในบนขั้วต่อของอะแดปเตอร์ MagSafe ที่แสดงด้านล่างมีอาการติดขัดที่ด้านล่าง

ตัวอย่างของขากราวนด์บนอะแดปเตอร์ที่ติดขัด ปัญหานี้อาจทำให้มองเห็นอะแดปเตอร์ได้แต่อะแดปเตอร์ไม่ชาร์จ

ตัวอย่างของขาภายในตรวจสัญญาณบนอะแดปเตอร์ที่ติดขัดยู่ ปัญหานี้อาจทำให้อะแดปเตอร์ชาร์จได้แต่ไม่สามารถมองเห็นได้ และอาจทำให้ LED บนอะแดปเตอร์ไม่ติดสว่าง
หากคุณคิดว่าขาภายในติดขัดที่ด้านล่าง ให้ลองถอดปลั๊กออกและเสียบอะแดปเตอร์ MagSafe ในพอร์ตชาร์จไฟอีกครั้ง ขาภายในควรจะขยับได้และปรับตัวเองให้อยู่ในตำแหน่งธรรมชาติได้ หากคุณพบว่าขาภายในไม่ปรับตัวเอง ให้ค่อยๆ กดขาภายในไปด้านข้างโดยใช้ปลายนิ้วหรือพื้นผิวนุ่มที่ไม่ทำให้เกิดรอย เพื่อดูว่าขาภายในจะปรับตัวเองหรือไม่ ถ้าขาภายในไม่ปรับตัวเอง โปรดดูที่หัวข้อ เรียนรู้เพิ่มเติม ที่ด้านล่างของบทความนี้
- การตรวจหาและทำความสะอาดผงฝุ่นออกจากขั้วต่อ MagSafe ของคุณ
อย่าลืมตรวจสอบและทำความสะอาดสิ่งสกปรกหรือสิ่งที่บ่งบอกถึงความเสียหายของทั้งขั้วต่ออะแดปเตอร์ MagSafe และพอร์ตพลังงานบนคอมพิวเตอร์แบบพกพาของ Apple ของคุณอย่างสม่ำเสมอ

ตัวอย่างของขั้วต่อ MagSafe บนคอมพิวเตอร์ Apple ที่ต้องทำความสะอาดฝุ่นผง
เมื่อต้องการทำความสะอาดพอร์ต MagSafe บนโน้ตบุ๊ก Mac ของคุณ ให้ปลดอะแดปเตอร์จากเต้าเสียบ ค่อยๆ กำจัดฝุ่นผงออกด้วยปลายสำลีหรือแปรงขนอ่อน ระวังอย่าให้ใยสำลีติดอยู่ในพอร์ต MagSafe หมายเหตุ: ถอดแบตเตอรี่ออกจากคอมพิวเตอร์หากคุณใช้โน้ตบุ๊ก Mac ที่สามารถถอดแบตเตอรี่ได้
เมื่อต้องการทำความสะอาดขั้วต่อ MagSafe และบริเวณขาภายใน ให้ปลดอะแดปเตอร์ออกจากเต้าเสียบและจากคอมพิวเตอร์ ค่อยๆ กำจัดฝุ่นผงออกด้วยปลายสำลีหรือแปรงขนอ่อน ระวังอย่าให้ใยสำลีติดอยู่ในเต้ารับขาภายใน และอย่างอหรือทำให้ขาภายในเสียหาย
- ตรวจหาโปรแกรมอัพเดตซอฟต์แวร์
ในบางกรณี อาจมีโปรแกรมอัพเดตระบบปฏิบัติการหรือ เฟิร์มแวร์ สำหรับคอมพิวเตอร์ของคุณ ซึ่งจะปรับปรุงการติดต่อสื่อสารกับอะแดปเตอร์จ่ายไฟของคุณ เมื่อต้องการตรวจหาโปรแกรมอัพเดตซอฟต์แวร์ ให้ไปที่เมนู Apple () แล้วเลือกตัวเลือกสำหรับ การอัพเดตซอฟต์แวร์ ซึ่งจะเป็นการค้นหาโปรแกรมอัพเดตสำหรับคอมพิวเตอร์ของคุณ ซึ่งคุณจะสามารถตรวจสอบและติดตั้งได้
- ดูว่าคอมพิวเตอร์ชาร์จอยู่และ LED สว่างอยู่หรือไม่
หลังจากทำตามขั้นตอนข้างต้นเหล่านี้แล้ว ให้ดูว่าคอมพิวเตอร์ชาร์จอยู่และ LED สว่างอยู่หรือไม่ ถ้าไม่ โปรดดูที่หัวข้อ เรียนรู้เพิ่มเติม ด้านล่าง
เรียนรู้เพิ่มเติม
ไม่ว่าผลิตภัณฑ์ของคุณจะยังอยู่หรือไม่อยู่ในระยะการรับประกันหรือไม่ก็ตาม คุณก็สามารถนำอะแดปเตอร์ของคุณไปที่ผู้ให้บริการที่ได้รับอนุญาตจาก Apple หรือร้านค้าปลีกของ Apple เพื่อทำการประเมินและเปลี่ยนใหม่ในกรณีที่จำเป็น ระหว่างที่รอผลการประเมิน คุณอาจเข้าเกณฑ์หรือไม่เข้าเกณฑ์ในการรับอะแดปเตอร์สำรองโดยไม่คิดค่าใช้จ่ายได้ สัญญาณของความเสียหายจากอุบัติเหตุจะทำให้ความคุ้มครองเป็นโมฆะ อย่าลืมนำคอมพิวเตอร์ที่ใช้กับอะแดปเตอร์มาด้วย ซึ่งจำเป็นในการเปลี่ยนอะแดปเตอร์