ไอคอนจะมีลักษณะคล้ายกับรายการที่แสดง ตัวอย่างเช่น ไอคอนโวลุ่มฮาร์ดดิสก์ของคุณ (Macintosh HD) จะมีลักษณะคล้ายกับฮาร์ดไดรฟ์ เอกสารข้อความจะมีลักษณะคล้ายกับแผ่นกระดาษ และไอคอนโฟลเดอร์จะคล้ายกับแฟ้มที่คุณใช้เก็บเอกสาร
![]()
โดยทั่วไปแล้วไอคอน แอปฯ จะไม่ซ้ำกัน จึงโดดเด่นแตกต่างจากไอคอนอื่น
![]()
โฟลเดอร์ ที่มีไฟล์อื่นๆ เช่น เอกสารหรือแอปฯ ของคุณ บางไอคอนโฟลเดอร์จะช่วยให้คุณทราบว่ามีอะไรอยู่ข้างในบ้าง อย่างเช่น แอปฯ เอกสาร หรือเพลง
![]()
โดยทั่วไปแล้วไอคอน ไฟล์ จะแสดงเอกสารพร้อมโลโก้ของแอปฯ หรือภาพที่ทำให้คุณทราบได้ว่าแอปฯ ใดที่สร้างหรือเปิดไฟล์นั้น
![]()
การเปลี่ยนไอคอน
คุณสามารถเปลี่ยนบางไอคอนที่ใช้ใน OS X ได้ โดยเลือกหนึ่งในหัวข้อด้านล่างนี้เพื่อเรียนรู้เพิ่มเติมเกี่ยวกับการเปลี่ยนไอคอน
การเปลี่ยนไอคอนของรายการ
หากต้องการเปลี่ยนไอคอนของแอปฯ โฟลเดอร์ หรือไฟล์ ก่อนอื่นให้คัดลอกภาพหรือไอคอนอื่นไปที่คลิปบอร์ด (แก้ไข > คัดลอก) จากนั้นคุณจึงสามารถใช้ภาพนั้นสำหรับไอคอนของรายการได้
- ใน Finder เลือกรายการที่คุณต้องการให้มีไอคอนเป็นแบบอื่น
- จากเมนู ไฟล์ เลือก ขอรายละเอียด หรือกด Command-I เพื่อเปิดหน้าต่าง ขอรายละเอียด
- คลิกไอคอนที่มุมซ้ายบนของหน้าต่าง ขอรายละเอียด เพื่อเลือกไอคอน
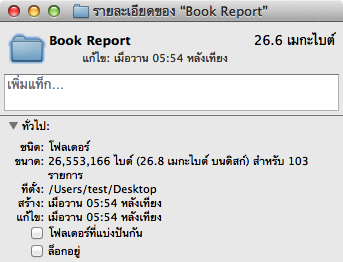
- จากเมนู แก้ไข เลือก วาง หรือกด Command-V เพื่อแทนที่ไอคอน
การเปลี่ยนไอคอนบัญชีของคุณ
ไอคอนบัญชีของคุณจะปรากฏในหน้าต่าง เข้าสู่ระบบ เมื่อคุณเข้าสู่ระบบ (หาก Mac ของคุณไม่ได้ถูกตั้งค่าให้คุณเข้าสู่ระบบโดยอัตโนมัติ) และจะใช้เป็นรูปภาพรายชื่อของคุณเว้นแต่คุณจะเปลี่ยนไอคอนนั้น เมื่อคุณตั้งค่าบัญชีของคุณเป็นครั้งแรก คุณจะมีโอกาสเลือกรูปภาพเพื่อใช้เป็นไอคอนของคุณ คุณยังสามารถเปลี่ยนไอคอนภายหลังได้ด้วยการใช้วิธีการเหล่านี้
![]()
- จากเมนู Apple () ให้เลือก การตั้งค่าระบบ
- คลิก ผู้ใช้และกลุ่ม
- คลิกภาพของไอคอนผู้ใช้ปัจจุบันของคุณที่เห็นทางด้านซ้ายของปุ่ม "เปลี่ยนรหัสผ่าน"
- เมนูป๊อปอัพจะปรากฏขึ้นให้คุณเลือกภาพอื่นได้
คุณยังสามารถลากหรือวางรูปภาพเข้าไปในเมนูหรือไอคอนเพื่อแทนที่ได้เช่นกัน
คุณสามารถคลิก กล้อง เพื่อใช้กล้องในตัวของ Mac เพื่อถ่ายภาพสแนปช็อตเพื่อใช้เป็นไอคอนได้อีกด้วย - ครอบตัดและจัดตำแหน่งไอคอนใหม่ หากต้องการ
- เมื่อคุณพอใจกับภาพที่คุณเลือกแล้ว ให้คลิก เสร็จ เพื่อทำการเปลี่ยนแปลง